Företagsportalen Paketit
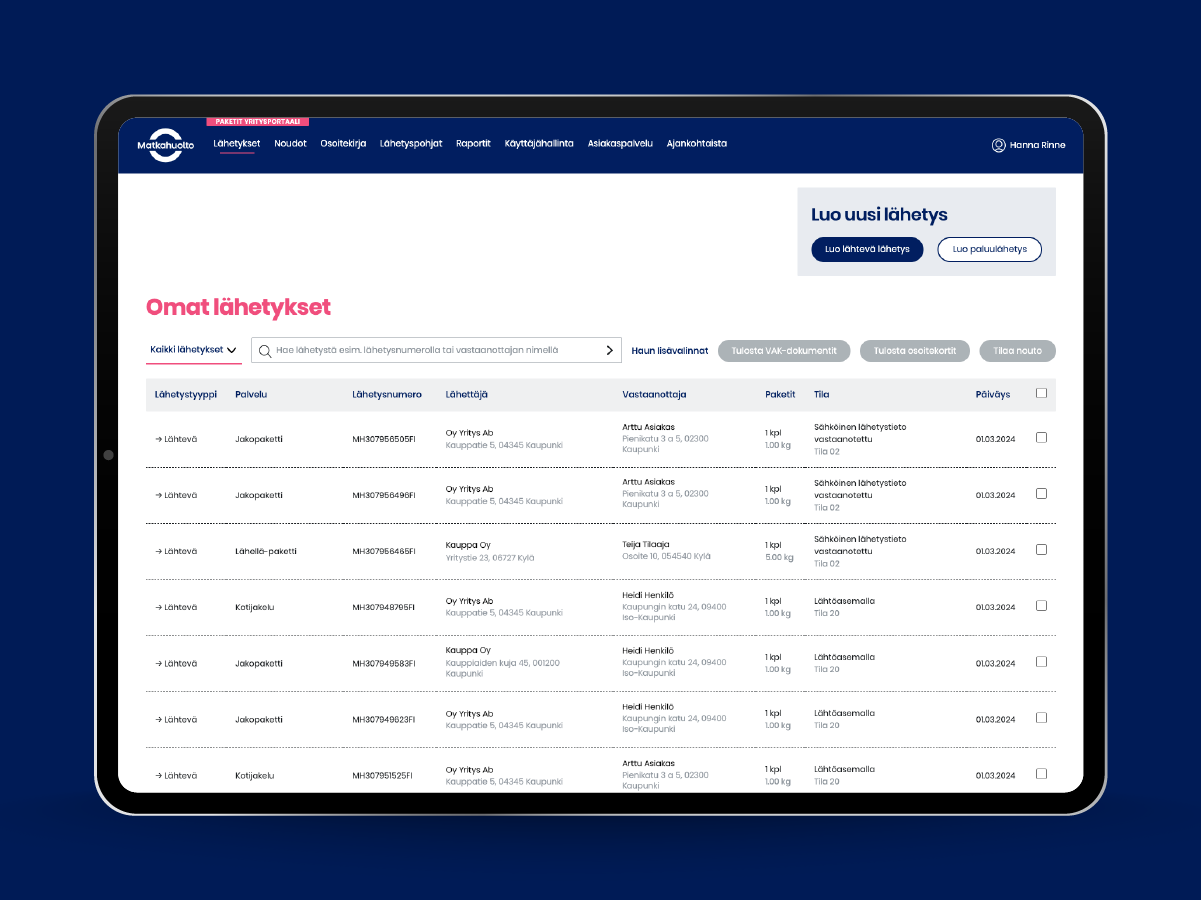
Företagsportalen Paketit fungerar som en ärendekanal för företagskunder, där kunderna förutom att skapa försändelser och avhämtningsbeställningar bland annat kan kontakta kundtjänsten direkt samt granska och hantera sina företagsspecifika uppgifter.
Det är lätt att byta - gör så här:
1. Kontrollera dina kunduppgifter
Börja här. Vid inloggning till Företagsportalen med befintliga användarkoder ska en e-postadress ha sparats i användarens uppgifter.
2. Logga in
Den Företagsportalen Paketit är webbläsarbaserad. Du behöver alltså inte installera något separat program för att kunna använda den. Du kan logga in till Företagsportalen från vilken dator som helst.
3. Bekanta dig och använd
- Förhandsifyllda och sparade försändelsemallar minskar det manuella arbetet vid upprepade försändelser.
- Det är enkelt att kontakta vår kundtjänst. Behandlingen av ditt ärende inleds utan att du behöver uppge uppgifter om ditt företag eller din försändelse, eftersom du kan kontakta oss direkt via sidan där du granskar försändelsen.
- Mindre gissningar, mer rena fakta. Med hjälp av rapporterna i Företagsportalen får du ännu mer information om dina försändelser.
- Exakta prisuppskattningar på basis av inmatade uppgifter om vikt, mått och tjänster.
Så här fungerar Företagsportalen Paketit:
Användaranvisningar
Företagsportalen fungerar i webbläsaren på adressen https://yritysportaali.matkahuolto.fi/login.
Om du är ny kund och saknar en inloggning kan du beställa den här: https://www.matkahuolto.fi/foretagskunder/bli-avtalskund.
Om du redan är kund och saknar koder kan du beställa dem från vår företagskundtjänst här: sopimusasiakkaat@matkahuolto.fi.
Välj Create an outgoing shipment eller Create a return shipment på fliken Shipments.
Välj därefter om du skickar försändelsen inrikes eller utomlands.
Om du har ett separat avtal med Matkahuolto om transport av samlade försändelser till en utländsk adress, använd den inrikes produkten och ange adressen till Matkahuoltos terminal som mottagarens adress.
Fyll i avsändarens uppgifter.
Du kan välja avsändarens uppgifter direkt från de adresser du sparat eller alternativt skriva in nya uppgifter.
Fyll i mottagarens uppgifter.
Du kan söka mottagare med namn, adress eller kundnummer i fältet Search for a recipient. Du kan också skriva in nya uppgifter.
Fyll i försändelseuppgifterna.
Välj försändelsens typ.
Fyll i antal paket och sammanlagd vikt. Om du vill kan du definiera storlek och vikt för enskilda paket. Då får du en närmare prisuppskattning.
Välj produktslag och önskade tilläggstjänster.
Skapa vid behov en aktiveringskod till försändelsen.
Om du skapar en aktiveringskod får du förutom eller i stället för adresskortet en aktiveringskod som du kan använda vid sändning, om det till exempel inte är möjligt att skriva ut ett adresskort. Denna tjänst ger upphov till en tilläggsavgift.
Därefter ser du en prisuppskattning för försändelsen.
Välj till slut Create a shipment (utan att skriva ut adresskort) eller Create shipment and print adress label.
Det finns tre alternativa sätt att skapa en returförsändelse:
1. Välj Create a return shipment under fliken Shipments.
2. Skapa en kundretur i samband med att du skapar en utgående försändelse med hjälp av skjutreglaget.3. Skapa en kundretur för en befintlig försändelse genom att först välja den försändelse du vill returnera. Klicka sedan på knappen Create a Customer Return längst ned på sidan.
Kontrollera returuppgifterna. Om du inte vill göra några ändringar, välj till sist Create a shipment.
Beställning av avhämtning
Det finns två alternativa sätt att beställa avhämtning:
1. Välj avhämtning i samband med att försändelsen skapas.
2. Gå till vyn Own shipments (Shipments -> Own shipments), välj försändelsen eller försändelserna som ska avhämtas vid den högra kanten och klicka till slut på Order a pick-up.Du ser avhämtningarna under Pick-up orders. Om avhämtning har anslutits till försändelsen kan du också granska avhämtningen i granskningen av en enskild försändelse.
Annullering av avhämtning
Välj den avhämtningsbeställning som du vill annullera och klicka därefter på Delete pick-up order.
Lägg till försändelse till avhämtning
Välj den avhämtning till vilken du vill lägga till en försändelse. Klicka på Edit under Packaging method of the shipment och gå till Recent shipments. Välj därefter den försändelse du vill lägga till i avhämtningen och klicka på Add to order. Klicka till slut på Save.
Ta bort försändelse från avhämtning
Välj den avhämtning från vilken du vill ta bort en försändelse. Välj Edit vid Packaging method of the shipment section och gå till Shipments included in the pick-up. Välj den försändelse som ska tas bort under Shipments included in the pick-up. Klicka till slut på Delete.
Redigera avhämtning
När avhämtningens status är Open kan avhämtningsbeställningen redigeras. När statusen är Route scheduled kan avhämtningen inte längre redigeras.
Välj den avhämtning du vill redigera, klicka därefter på Edit och gör önskade ändringar. Klicka till slut på Save.
Under Pick-up details kan du redigera bland annat avhämtningsadressen, avhämtningsdatumet och den önskade avhämtningstiden. Under Packaging method of the shipment kan du ta bort eller lägga till försändelser.
Sök försändelser
Du kan söka försändelser på sidan Own shipments genom att skriva till exempel försändelsenumret eller mottagarens namn i sökfältet.
Om du klickar på Search options visas fler alternativ för sökning av försändelser.
Redigering av försändelseuppgifter efter att en försändelse har skapats
Välj den försändelse du vill redigera på sidan Own shipments och klicka på Edit shipment vid sidans nedre kant. Du kan redigera alla uppgifter om försändelsen tills anteckningar har gjorts om försändelsen i Matkahuoltos process. Mottagaruppgifterna kan redigeras i vilket skede som helst av processen.
Observera att det inte är möjligt att redigera försändelser som omfattas av utrikes pakettjänster, Frakttransport eller Expresspaket.
Gör önskade ändringar och klicka till slut på Save.
Om anteckningar redan har gjorts om försändelsen i Matkahuoltos process kan försändelsen styras med hjälp av avgiftsbelagda tilläggstjänster. Du kan överföra försändelsen till ett annat avhämtningsställe, köpa mer förvaringstid eller beställa hemleverans.
Ta bort försändelse
Välj den försändelse du vill ta bort på sidan Own shipments.
Då öppnas närmare uppgifter om försändelsen. Klicka på Delete shipment nere på sidan.
Spara mottagaruppgifter
Gå till sidan Address book.
Välj Create new.
Ange uppgifterna om mottagaren och spara.
Ta bort adresser
Välj den adress eller de adresser du vill ta bort i adressboken.
Klicka därefter på Delete address.
Hämta uppgifter från Excel eller CSV
Välj Import CSV nedtill på adressbokssidan.
Välj den Excel- eller CSV-fil som du vill hämta och klicka på Öppna.
Vi rekommenderar att du först väljer Export as CSV, för att se i vilket format CSV-filen ska vara så att kolumnerna får rätt rubriker, och därefter väljer Import CSV.
Spara uppgifter som försändelsemall
I en försändelsemall kan du spara vilka uppgifter som helst med anknytning till skapandet av försändelsen. Försändelsemallar kan utnyttjas till exempel för olika typer av leveranssätt (såsom ”konsumentleverans till avhämtningsställe”) eller för att göra mottagarspecifika definitioner (t.ex. fästa ett specifikt avhämtningsställe och en referensuppgift till en försändelsemall med namnet ”Kund A”).
Det finns två alternativa sätt att spara uppgifter som försändelsemall:
1. Spara försändelsemallen i samband med att försändelsen skapas.
2. Gå till Templates och klicka på Create new för att skapa en försändelse. Spara uppgifterna och klicka på Save as a template i slutet av blanketten.
Spara försändelsemall utan obligatoriska uppgifter
Om du vill spara en försändelsemall utan att fylla i alla fält som är obligatoriska när en försändelse skapas, spara mallen under Templates genom att klicka på Create new.
Ta bort försändelsemall
Välj den försändelsemall du vill ta bort.
Klicka därefter på Delete template.
Rapporter i Företagsportalen
Försändelser
Du kan granska antalet försändelser och paketens genomsnittliga vikter.
Antalet försändelser har specificerats för Hämtpaket, Hempaket, Företagspaket och Returpaket. Kategorin Others omfattar alla andra produkter.
Om du klickar på produkterna lämnas de utanför granskningen och om du vill kan du granska till exempel en enskild produkt.
Leverans och avhämtning
Du kan granska leveranshastigheten och hur snabbt mottagarna hämtar paket.
Fakturor
Du kan granska faktureringen.
Granska en tidsperiod du själv definierat i en rapport
I rapporten ser du de senaste 3 månaderna som standard, men om du vill kan du själv definiera en eller flera månader som granskningsperiod. Du kan granska löpande uppgifter 2 år bakåt i tiden.
Om du vill granska en enskild månad, klicka på månaden och sedan på Search.
Om du vill granska en längre tidsperiod, klicka på önskad start- och slutmånad för att välja en längre period. Klicka därefter på Search.
Överför uppgifter från CSV-rapport till Excel
Välj Export CSV.
Öppna Excel. Välj Data i den övre menyn och välj därefter alternativet Från Text/CSV under Hämta data.
Öppna CSV-rapporten som hämtats till din dator. Om mappen för nedladdningar inte har ändrats borde rapporten hittas i mappen Hämtade filer.
Välj alternativet Identifiera inte datatyper i förhandsgranskningen under menyn Datatypsidentifiering. Klicka därefter på Läs in. Om menyn Datatypsidentifiering inte är synlig, förstora förhandsgranskningen tills menyn blir synlig. Klicka sedan på Läs in.
Skapa ny användare
Huvudanvändare kan skapa nya användare och ser användarna i avsnittet User management.
När du vill skapa en ny användare, gå till User management och välj Create new.
Välj användartyp och användarrättigheter. Du hittar mer information via i-ikonen.
Fyll i användaruppgifterna och klicka på Create user.
Ta bort användare
Välj den användare du vill ta bort på sidan User management.
Klicka på Delete user.
Hantering av uppgifter om företag
Klicka på användarnamnet uppe till höger på sidan för att visa menyn. Öppna Personal & company information i menyn.

Du kan redigera företagets avsändaradress, standardavhämtningsstället för inkommande försändelser och tidsfristen för returnering av paket. Denna funktion används för att hantera konsumenternas returneringsmöjlighet i Matkahuoltos Paketit-app och på webbplatsen.
Du ser också den gällande företagsspecifika prislistan i avsnittet Prices. Observera att prisbilagan för Frakttransport inte kan skrivas ut via Företagsportalen.
Du kan hantera användarspecifika uppgifter, t.ex. språkvalet i Företagsportalen och utskriftsstorleken för adresskort.
Kontakta kundtjänsten
Om du vill kontaktat kundtjänsten om en viss försändelse, öppna de närmare uppgifterna om den enskilda försändelsen i försändelselistan på första sidan. Då öppnas ett kontaktformulär där du ser försändelsekoden för den aktuella försändelsen.
Du hittar också kundtjänstens kontaktuppgifter på sidan Customer support.
Ansökningar om skadestånd ska göras via skadeståndsformuläret på webbplatsen.
Aktuellt
Här hittar du nyheter.
Om flera kundnummer är länkade till ditt företag kan du använda Företagsportalen med alla kundnummer via samma användarnamn. Du kan inte själv administrera länkningarna, Matkahuolto sköter det för din räkning.
Du hittar länkade kunder enligt namn och kundnummer i rullgardinsmenyn vid sidans övre kant.
Den kund som är inloggad visas som standard. Om du väljer All, hämtas alla försändelser som skapats med användarnamn som är länkade till kundrelationen. All fungerar inte på alla flikar, utan enbart i bläddringen bland försändelser och avhämtningar. På andra flikar kan du hämta uppgifter om länkade kunder för en kund i taget.
Om du vill använda flera kundnummer med samma kundanvändarnamn, kontakta vår kundservice för företag: Kundservice - Matkahuolto.
Vanliga frågor
Avsändaradressen du använt blir kvar i minnet på sidan där du skapar försändelser under den tid du är inloggad. Du kan också spara avsändaradressen i försändelsemallen.
Om du har sparat mottagaruppgifterna i adressboken kan du söka mottagaren i sökfältet med kundnummer, namn eller adressuppgifter såsom gatuadress eller postnummer. Observera att du inte kan söka uppgifter med Matkahuoltos kundnummer. Sökningen fungerar endast via sökfältet, inte till exempel genom att skriva kundnummer eller namn och gå till följande fält.
-
Du kan spara mottagarens uppgifter direkt när du skapar försändelsen genom att välja knappen ”Spara mottagaren i adressboken” nedanför mottagaravsnittet.
-
Dessutom kan mottagaruppgifter sparas i avsnittet Adressbok, antingen enskilt genom att klicka på Skapa ny eller alternativt genom att importera mottagaruppgifterna från en csv-fil.
En ankomstavi skickas alltid per SMS om telefonnummer finns med bland försändelsens uppgifter. Om både telefonnummer och e-postadress har angetts, skickas ankomstavin till båda. Om mottagaren använder appen Paketit kan mottagaren ha beställt ankomstavier också via appen.
Telefonnummer och e-postadress bör anges för alla försändelser, även de som levereras till dörren. Om utdelningen av någon orsak misslyckas kan vi då meddela mottagaren varifrån försändelsen kan hämtas. Eftersom leveranstiderna för pappersbrev hela tiden blir längre och förvaringstiden för ett paket är 7 dagar, rekommenderar vi elektroniska ankomstavier. Telefonnummer rekommenderas också för att vår chaufför har möjlighet att ringa mottagaren om ett hinder för utdelning uppstår (till exempel en låst dörr), om ett telefonnummer har angetts för försändelsen.
Du kan registrera en försändelse om du fyller i mottagarens e-postadress. Antingen telefonnummer eller e-postadress räcker.
Du behöver få det aktuella kundnumret av betalaren. Vi rekommenderar att du sparar kundnumret i mottagarens uppgifter i adressboken, så att det inte behöver anges separat varje gång.
Mottagaradresser kan importeras i CSV-format. I adressboken, efter adresslistan på fliken Mottagare, kan du välja Importera CSV. Genom att klicka på länken öppnas ett fönster där du kan hämta den fil du vill importera från din egen dator. Filen ska ha rätt format, dvs. innehålla de fält som krävs. Enklast får du rätt format genom att exportera en eller flera adresser från adressboken via länken Ladda CSV och använda denna fil som mall. Mer information om exportering av adresser: om du har valt en eller flera rader genom att kryssa för rutan, exporterar funktionen Ladda CSV endast de valda raderna till filen. Om du däremot inte har valt någon rad exporteras alla rader i adressboken till filen.
Ja, men du kan inte själv skapa företagets huvudadress, utan den skapas av Matkahuolto.
Du kan inte själv radera den avsändaradress som definierats som huvudadress.
Välj Skapa returförsändelse på första sidan (under Försändelser) och välj önskad tjänst för en försändelse som är på väg till dig. För skickade och returnerade försändelser används delvis olika produktslag. Till exempel kan produktslaget Kundreturnering endast användas för returförsändelser.
Du kan också skapa en kundretur när du skapar en försändelse genom att välja reglaget "Create a Customer Return for the shipment ".
Du kan beställa avhämtning antingen direkt när du skapar försändelsen eller alternativt för flera försändelser på en gång i försändelselistan genom att först välja alla försändelser som ska ingå i avhämtningen med rutorna vid den högra kanten och därefter klicka på Beställ avhämtning.
Skapa en försändelsemall där du sparar önskade uppgifter i fältet Innehåll (nedanför produktslaget och tilläggstjänsterna). Du kan samtidigt spara vika andra försändelserelaterade uppgifter som helst på försändelsemallen, till exempel uppgifter med anknytning till avsändaren, mottagaren, betalaren eller referenser.
Du kan skapa en försändelsemall med kundens namn eller kundnummer. I mallen kan du förutom produktslaget spara vilka uppgifter som helst med anknytning till skapandet av försändelsen.
I en försändelsemall kan du spara vilka uppgifter som helst med anknytning till skapandet av försändelsen. Försändelsemallar kan utnyttjas till exempel för olika typer av leveranssätt (såsom ”butiksleverans från lager” eller ”konsumentleverans till avhämtningsställe”) eller för att göra mottagarspecifika definitioner (till exempel fästa ett specifikt avhämtningsställe och en referensuppgift till en försändelsemall med namnet ”Kund A”).
Om du vill spara en försändelsemall där du inte har fyllt i alla fält som är obligatoriska när en försändelse skapas, ska du spara mallen i avsnittet Försändelsemallar genom att klicka på Skapa ny.
Mottagarens kontaktuppgifter kan redigeras under hela leveransprocessen. Om en ankomstavi redan har skickats med fel telefonnummer eller e-postadress, skickas en ny avi när numret eller adressen har korrigerats.
Ett paket kan överföras till ett annat avhämtningsställe utan tilläggsavgift om paketet ännu inte har anlänt till Matkahuolto för transport. När ett paket har förts till ett avhämtningsställe för avhämtning är det möjligt att överföra paketet till ett annat avhämtningsställe mot en avgift. Om ett paket redan har levererats för avhämtning är det inte möjligt att överföra paketet från eller till en automat (överföring är möjlig endast för andra serviceställen).
Du kan också visa och redigera försändelser som skapats via API:er i Företagsportalen, till exempel genom att ändra mottagaruppgifterna för ett enskilt paket.
Välj den försändelse du vill ta bort i avsnittet Own shipments. Därefter öppnas närmare information. Klicka på Delete shipment. Om du vill ta bort ett Utrikes paket, en Frakttransport eller ett Expresspaket, kontakta vår kundtjänst för företagskunder.
Du ser beställda avhämtningar när du granskar en enskild försändelse upptill på sidan ovanför mottagaruppgifterna. Du ser de avhämtningar du har beställt även i avsnittet Pick-up orders.
Välj den avhämtningsbeställning som du vill annullera under Pick-up orders och klicka därefter på Delete pick-up order.
Matkahuolto har �övergått från utlämning av paket mot identitetsbevis till utlämning mot avhämtningskod vid sina avhämtningsställen. Utlämning mot avhämtningskod kommer också att införas senare för försändelser som levereras till dörren. Om försändelsen har kvitterats syns den i granskningen av enskilda försändelser i Företagsportalen.
Du kan granska till exempel antal försändelser, paketens genomsnittliga vikt, leveranshastigheten, hur snabbt mottagarna hämtar paket samt fakturering.
Du kan välja önskad tidsperiod genom att öppna kalendern i menyn Välj som finns i det övre högra hörnet vid graferna. Du kan välja en eller flera månader. Du väljer flera månader genom att först klicka på den första månaden och därefter på den sista månaden. Data visas för de senaste två åren.
I rapporten syns alla försändelser som Matkahuolto har behandlat första gången under rapporteringsmånaden. Antalet försändelser har specificerats för Hämtpaket, Hemleverans, Företagspaket och Kundreturneringar. Kategorin Övriga omfattar alla andra produkter.
Om du vill kontaktat kundtjänsten om en viss försändelse är det enklast att öppna de närmare uppgifterna om den enskilda försändelsen i försändelselistan på första sidan. Då öppnas ett kontaktformulär på sidan.
Du hittar kundtjänstens kontaktuppgifter på sidan Kundservice.
Ansökningar om skadeersättning ska fortfarande göras via skadeersättningsblanketten på webbplatsen.
TYPER AV ANVÄNDARE
Huvudanvändare
Huvudanvändaren har åtkomst till alla funktioner i kundportalen. Endast huvudanvändaren kan skapa, redigera eller radera användare.
Användare
För en normal användare kan olika funktionsbaserade rättigheter definieras. De funktionsbaserade rättigheterna är inte beroende av varandra och utesluter inte heller varandra, och därför är vilka kombinationer som helst möjliga.
ANVÄNDARRÄTTIGHETER
Skapa försändelser och avhämtningsbeställningar
Rätt att skapa och redigera försändelser samt skriva ut adresskort och beställa av avhämtning. I rätten att skapa försändelser ingår rätten att skapa användare i adressboken.
Om en användare har rätt att skapa försändelser, men inte rätt att bläddra bland försändelser, kan användare inte bläddra bland de försändelser som sparats.
Bläddra bland försändelser och avhämtningsbeställningar
Användaren ser en lista över sina egna försändelser och kan granska närmare uppgifter om enskilda försändelser. Användaren ser beställda avhämtningar.
Prisuppskattning för en försändelse
Användaren ser en prisuppskattning för försändelsen som skapas och de förverkligade priserna vid granskning av enskilda försändelser, förutsatt att användaren har rätt att skapa eller bläddra bland försändelser.
Rapporter
Användaren ser rapporter om bl.a. företagets försändelser, fakturering och kvalitet. Inkluderar rätten att se företagets prisbilaga.
Hantering av uppgifter om företag
Denna rätt ger åtkomst till hanteringen av företagets egna uppgifter, såsom avsändaradresser, tidsgränsen för kundreturneringar och standardavhämtningsstället för inkommande försändelser. Inkluderar rätten att se prisbilagan.
Obs! Även användare som inte har rätt att redigera företagets egna uppgifter ser de övriga företagsspecifika uppgifterna utom prisbilagan, men dessa användare kan inte redigera företagets uppgifter.
En användare som saknar rättigheter kan logga in och se sina egna uppgifter och kundservicesidan.
Ja, antalet huvudanvändare har inte begränsats.
Endast huvudanvändarna kan skapa och redigera användare och användarrättigheter. Användarna har dock möjlighet att uppdatera sina egna uppgifter, till exempel användarspråket för Företagsportalen och utskriftsstorleken för adresskort.
Företagets avsändaradresser
Tidsgränsen för returnering av paket. Denna funktion används för att hantera konsumenternas returneringsmöjlighet i Matkahuoltos mobilapp och på webbplatsen.
Standardavhämtningsställe för inkommande försändelser. Om du vill kan du ställa in ett standardavhämtningsställe dit vi styr sådana inkommande försändelser vars mottagaruppgifter innehåller ditt eget avtalsnummer hos Matkahuolto. Om du har avtalat om standardutdelning av försändelser med Matkahuolto, behöver du inte ställa in ett standardavhämtningsställe.
Du ser också den gällande företagsspecifika prislistan i avsnittet Prislista.
Du kan hantera användarspecifika uppgifter, språkvalet i Företagsportalen och utskriftsstorleken för adresskort.
Är du en ny kund?
